So integrierst du ein Buchungssystem in deine Wix-Website – Schritt für Schritt
- widmeralex
- 14. Nov. 2024
- 2 Min. Lesezeit
Aktualisiert: 21. Apr.
Einleitung
Wenn du Dienstleistungen wie Beratungen, Kurse oder Events anbietest, ist ein Online-Buchungssystem unverzichtbar. Mit Wix Bookings kannst du direkt auf deiner Website ein professionelles Buchungstool integrieren – inklusive Kalender, Zahlungsoptionen und automatischer E-Mail-Bestätigung. In dieser Anleitung zeigen wir dir, wie du es korrekt einrichtest.
1. Wix Bookings App installieren
Öffne den Wix Editor deiner Website.Klicke auf „+ App hinzufügen“ und suche nach „Wix Bookings“.Installiere die App, um das Buchungstool zu deinem Editor hinzuzufügen.
2. Dienstleistung(en) erfassen
Gehe im Editor zur Buchungs-App und klicke auf „Dienste verwalten“.Lege deine Dienstleistungen einzeln an – z. B. „Beratung 30 Minuten“, „Smashburger Catering buchen“ oder „Probefahrt vereinbaren“.Trage Titel, Beschreibung, Dauer, Preis und ggf. Bilder ein.
3. Zeitplan einrichten
Definiere deine Verfügbarkeiten.Du kannst z. B. bestimmte Tage und Uhrzeiten aktivieren, Mittagspausen blockieren und Feiertage ausschließen.
4. Kalender mit deinem Google-Konto verbinden (optional)
Damit du alle Termine auch auf deinem Smartphone siehst, kannst du Wix Bookings mit deinem Google Kalender verknüpfen.So werden Buchungen automatisch synchronisiert.
5. Zahlungsoptionen hinzufügen (optional)
Gehe in die Einstellungen und aktiviere Online-Zahlungen, wenn du deine Dienstleistungen kostenpflichtig anbietest.Du kannst Zahlungsmethoden wie Kreditkarte, PayPal oder Twint aktivieren (je nach Anbieter).
6. Automatische E-Mail-Bestätigung aktivieren
Sende deinen Kundinnen und Kunden automatische Bestätigungen per E-Mail nach der Buchung.Das wirkt professionell und reduziert Rückfragen.
Du kannst auch Erinnerungs-E-Mails vor dem Termin einstellen.
7. Buchungskalender im Design anpassen
Passe das Design deines Buchungstools an dein Branding an: Farben, Schriftarten, Button-Stil etc.Positioniere das Buchungselement prominent – z. B. auf der Startseite oder unter „Jetzt Termin buchen“.
8. Testbuchung durchführen
Bevor du live gehst, führe selbst eine Buchung durch:
Erscheint die Buchungsmaske korrekt?
Wird der Termin im Kalender eingetragen?– Funktionieren die Bestätigungs-Mails?
Erst nach erfolgreicher Prüfung solltest du das System veröffentlichen.
Zusätzliche Tipps
Nutze die mobile Vorschau, um sicherzustellen, dass auch auf Smartphones alles reibungslos funktioniert
Füge einen fixierten „Buchen“-Button in der Navigation hinzu
Erstelle Kategorien, wenn du mehrere Arten von Services anbietest




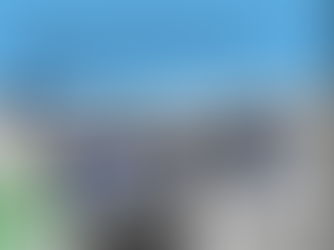




Kommentare